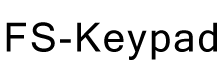Introduction
FS-Keypad is a simple application which allows flight simulator pilots to have easy access to common controls and settings during flight without having to fiddle with small, counter-intuitive knobs and switches in the 3D cockpit. FS-Keypad works with FSX, Prepar3D, and Microsoft Flight Simulator.
FS-Keypad can be used with a mouse, but it is best-used on a touch screen device.
Since FS-Keypad is a Windows desktop application, in order to use it on an iPad or Android tablet, you will need to use a third-party application such as Duet Display which allows your tablet to act as a secondary display on your Windows desktop system.
FS-Keypad was inspired by (and created with the blessing and guidance of the developer of) X-Keypad, which is a similar application for X-Plane.
Screenshots
![[Image: Keypad.png]](https://fskeypad.rosscarlson.dev//Assets/Images/Keypad.png)
The main window lists any keypads you have created. FS-Keypad comes with a sample keypad containing all available buttons. You can edit the sample keypad, or create your own. When you run FS-Keypad, the Main Window is shown:
![[Image: MainWindow.png]](https://fskeypad.rosscarlson.dev//Assets/Images/MainWindow.png)
Hover over the icons next to the keypad name in order to make a copy of the keypad, create a desktop shortcut to launch that keypad directly (bypassing the main window), or to delete a keypad:
![[Image: MakeACopy.png]](https://fskeypad.rosscarlson.dev//Assets/Images/MakeACopy.png)
![[Image: CreateShortcut.png]](https://fskeypad.rosscarlson.dev//Assets/Images/CreateShortcut.png)
![[Image: Delete.png]](https://fskeypad.rosscarlson.dev//Assets/Images/Delete.png)
Double click a keypad name to launch it.
To edit a keypad, click the pencil icon in the title bar:
![[Image: EditButton.png]](https://fskeypad.rosscarlson.dev//Assets/Images/EditButton.png)
You will then see the edit panel appear. Buttons are grouped into expandable categories. You can drag a button from the list onto your keypad. You can also rearrange buttons on the keypad with drag-and-drop. You can insert/remove rows and columns by right-clicking on any button. You will see the dropdown menu shown here:
![[Image: EditMode.png]](https://fskeypad.rosscarlson.dev//Assets/Images/EditMode.png)
If you drag an existing button and drop it on top of another existing button, the two buttons will swap positions.
To delete a button, right-click the button and choose "Delete cell" or drag the button to the delete area at the bottom of the edit panel.
Using FS-Keypad During Flight
To launch a keypad, run FS-Keypad and then double-click on the keypad name. Or, use a shortcut that you created using the "Create A Desktop Shortcut" feature described above. This will launch the keypad directly, bypassing the main window.
If the simulator is running and connected, a message will be shown in green text across the top of the keypad, as shown in the screenshots above. FS-Keypad connects to your simulator using SimConnect. This allows you to run the keypad on a separate computer if desired, provided you have properly configured your SimConnect configuration files on both computers.
Any button on the keypad that has a green LED indicator is a toggle button. Click the button to turn the selected function on or off.
Any button on the keypad with a blue numeric value can accept a scratchpad value. To set the value, use the numeric keypad buttons to enter a value into the scratchpad. The current scratchpad value is shown in the "Clear" button. Once you have entered the value into the scratchpad, click on the button to which you wish to assign the value. If the scratchpad contains a valid value for the button, the new value will be sent to your simulator via SimConnect, and the blue value on the button should change accordingly. If the value does not change, it means the value is out of range, or not valid for the current state of your aircraft. It can also mean that the current aircraft does not support the function assigned to the button. For example, not all aircraft have cowl flaps.
The COM 1&2 and NAV 1&2 Multifunction buttons have special behavior. The buttons have two blue frequency values. The lower value is the standby frequency, and the upper value is the active frequency. If you click these buttons without first entering anything into the scratchpad, they simply swap the active and standby frequencies. If you first enter a frequency into the scratchpad, then click the button, the entered frequency will be set as the standby frequency.
The transponder ident button currently only functions with aircraft that support the Squawkbox FSUIPC transponder offsets.
When you are done with the keypad, you can simply close it with the red X at the top right corner.
FS-Keypad is a simple application which allows flight simulator pilots to have easy access to common controls and settings during flight without having to fiddle with small, counter-intuitive knobs and switches in the 3D cockpit. FS-Keypad works with FSX, Prepar3D, and Microsoft Flight Simulator.
FS-Keypad can be used with a mouse, but it is best-used on a touch screen device.
Since FS-Keypad is a Windows desktop application, in order to use it on an iPad or Android tablet, you will need to use a third-party application such as Duet Display which allows your tablet to act as a secondary display on your Windows desktop system.
FS-Keypad was inspired by (and created with the blessing and guidance of the developer of) X-Keypad, which is a similar application for X-Plane.
Screenshots
![[Image: Keypad.png]](https://fskeypad.rosscarlson.dev//Assets/Images/Keypad.png)
The main window lists any keypads you have created. FS-Keypad comes with a sample keypad containing all available buttons. You can edit the sample keypad, or create your own. When you run FS-Keypad, the Main Window is shown:
![[Image: MainWindow.png]](https://fskeypad.rosscarlson.dev//Assets/Images/MainWindow.png)
Hover over the icons next to the keypad name in order to make a copy of the keypad, create a desktop shortcut to launch that keypad directly (bypassing the main window), or to delete a keypad:
![[Image: MakeACopy.png]](https://fskeypad.rosscarlson.dev//Assets/Images/MakeACopy.png)
![[Image: CreateShortcut.png]](https://fskeypad.rosscarlson.dev//Assets/Images/CreateShortcut.png)
![[Image: Delete.png]](https://fskeypad.rosscarlson.dev//Assets/Images/Delete.png)
Double click a keypad name to launch it.
To edit a keypad, click the pencil icon in the title bar:
![[Image: EditButton.png]](https://fskeypad.rosscarlson.dev//Assets/Images/EditButton.png)
You will then see the edit panel appear. Buttons are grouped into expandable categories. You can drag a button from the list onto your keypad. You can also rearrange buttons on the keypad with drag-and-drop. You can insert/remove rows and columns by right-clicking on any button. You will see the dropdown menu shown here:
![[Image: EditMode.png]](https://fskeypad.rosscarlson.dev//Assets/Images/EditMode.png)
If you drag an existing button and drop it on top of another existing button, the two buttons will swap positions.
To delete a button, right-click the button and choose "Delete cell" or drag the button to the delete area at the bottom of the edit panel.
Using FS-Keypad During Flight
To launch a keypad, run FS-Keypad and then double-click on the keypad name. Or, use a shortcut that you created using the "Create A Desktop Shortcut" feature described above. This will launch the keypad directly, bypassing the main window.
If the simulator is running and connected, a message will be shown in green text across the top of the keypad, as shown in the screenshots above. FS-Keypad connects to your simulator using SimConnect. This allows you to run the keypad on a separate computer if desired, provided you have properly configured your SimConnect configuration files on both computers.
Any button on the keypad that has a green LED indicator is a toggle button. Click the button to turn the selected function on or off.
Any button on the keypad with a blue numeric value can accept a scratchpad value. To set the value, use the numeric keypad buttons to enter a value into the scratchpad. The current scratchpad value is shown in the "Clear" button. Once you have entered the value into the scratchpad, click on the button to which you wish to assign the value. If the scratchpad contains a valid value for the button, the new value will be sent to your simulator via SimConnect, and the blue value on the button should change accordingly. If the value does not change, it means the value is out of range, or not valid for the current state of your aircraft. It can also mean that the current aircraft does not support the function assigned to the button. For example, not all aircraft have cowl flaps.
The COM 1&2 and NAV 1&2 Multifunction buttons have special behavior. The buttons have two blue frequency values. The lower value is the standby frequency, and the upper value is the active frequency. If you click these buttons without first entering anything into the scratchpad, they simply swap the active and standby frequencies. If you first enter a frequency into the scratchpad, then click the button, the entered frequency will be set as the standby frequency.
The transponder ident button currently only functions with aircraft that support the Squawkbox FSUIPC transponder offsets.
When you are done with the keypad, you can simply close it with the red X at the top right corner.
Ross Carlson
FS-Keypad Developer
FS-Keypad Developer